How To Get Photos From Iphone To Icloud
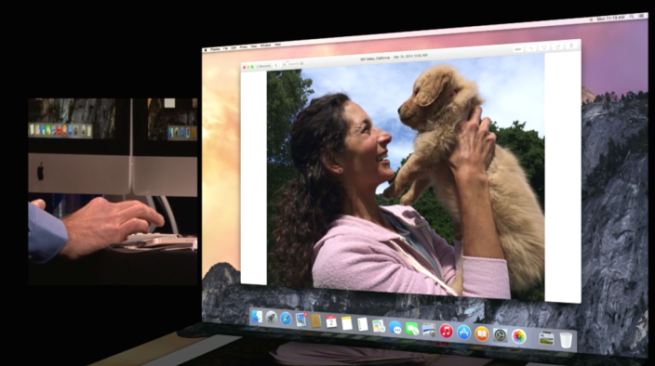
Apple announced Photos last year during the WWDC. The Photos app along with iCloud Photo Library will allow you to store all of your photos in the cloud with iOS 8 and OS X Yosemite, provided you upgrade your iCloud storage space to accommodate your iCloud Photo Library. Photos will end up replacing Aperture and iPhoto. You can upload your pictures to iCloud Photo Library via iCloud.com. Currently this feature is in a public beta and this how-to article will discuss how to get a head start and upload your pictures to iCloud Photo Library before Photos becomes available for the Mac to the public.
First you have to enable iCloud Photo Library by turning it on from your iOS device that is currently running iOS 8.1 or later. Open up Settings and tap on iCloud. From there tap on Photos.
Then you are going to turn on iCloud Photo Library. This will automatically upload and store your entire library in iCloud to access photos and videos from all of your devices. If you previously have photos synced from iTunes they will be removed; there will be a prompt alerting you of this. If you have several iOS devices that you want to use with iCloud Photo Library, you will need to do this on all of the devices. When the photos are uploaded into iCloud, this will only occur while connected to WiFi to avoid high data usage.
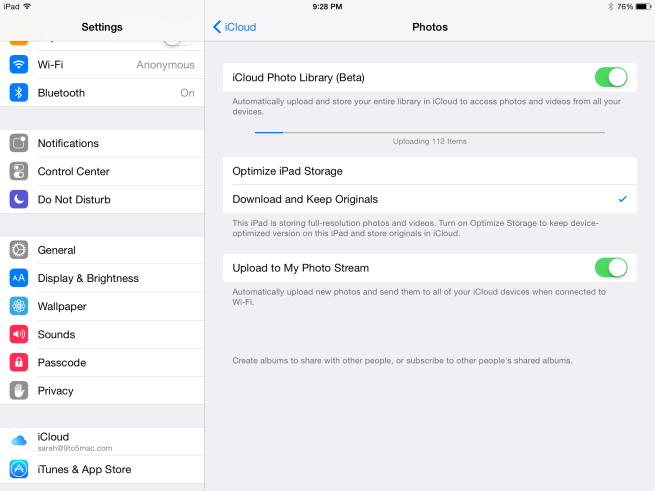
When you turn on iCloud Photo Library, you have two different options as to how the photos are handled and stored: Optimize iPhone/iPad Storage or Download and Keep Originals. If you choose the first option, Optimize iPhone/iPad Storage, this will reduce the file size of the pictures on the device and keep the full resolution version of the picture in iCloud. If you choose the second option Download and Keep Originals, this will keep the full resolution version of the picture in iCloud and locally on the device.
To get started and view the pictures from your iOS device on iCloud, go to iCloud.com and sign in with your Apple ID and password.
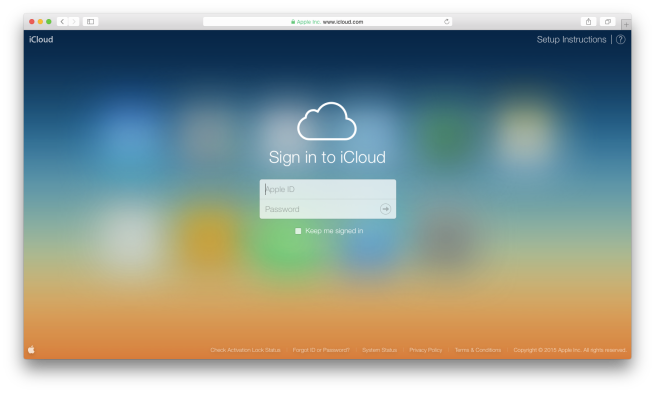
To see the pictures you uploaded to iCloud from your iOS device, click on Photos.
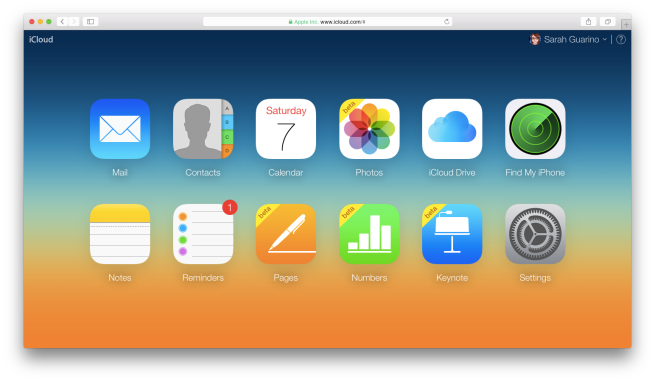 The first time using iCloud Photo Library it prepares it. This process can either be quick or can take a period of time to load.
The first time using iCloud Photo Library it prepares it. This process can either be quick or can take a period of time to load.
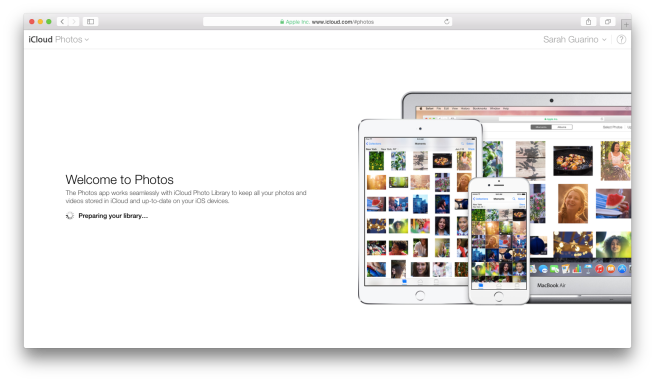
Viewing the pictures will look identical between the iOS device and iCloud.com.
When viewing photos, you do have the option to denote that image as a Favorite by selecting the heart icon in the upper right hand corner. When you favorite the photo on either the iOS device, Photos, or iCloud.com, it will automatically be denoted as a favorite on the other devices. It creates an album for your Favorites.
Also, when you delete a photo, the deletes are synced, meaning that if you delete a photo off of your iOS device, it will delete off of iCloud.com and out of Photos. If you delete a photo off of iCloud.com, it will delete off of the iOS device and out of Photos.
Now that we viewed the pictures that were uploaded from the iOS device into iCloud, lets upload pictures from the computer into iCloud. To get started and upload the pictures from your computer into iCloud Photo Library, make sure you are still logged into iCloud.com and have Photos selected.
You can either drag and drop the photos onto iCloud.com to upload them, or press on the word Upload in grey in the upper right hand corner and select the photos you want to upload and press the word Choose in blue in the lower right hand corner.
Those pictures that I uploaded from iCloud.com now appear wirelessly on my iOS device without me having to do anything.
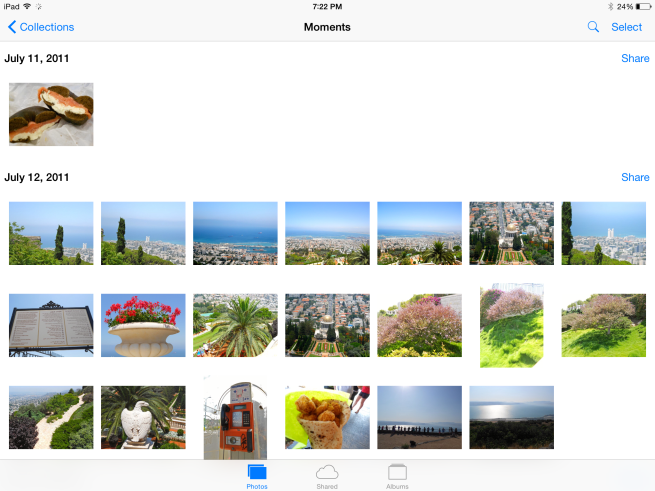
Photos in iCloud.com is still in beta. When I did upload the photos, at first on iCloud.com the metadata was incorrect for the photos, specifically the dates being displayed was incorrect. Going out of Photos and reopening Photos seemed to fix this issue. On the iOS device this worked seamlessly the first try.
Currently, with the beta of Photos in iCloud.com, it only supports uploading JPEG files, so you cannot upload PNGs or MOVs.
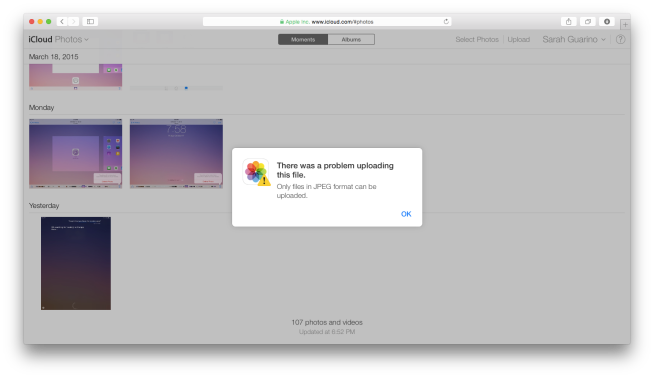
With iCloud you only get 5GB of storage space for free. Chances are you have more than 5GB of photos that you want to store in the cloud. iCloud has four different paid subscriptions for getting additional storage space. This storage space would be used for iCloud Photo Library, iCloud Drive, Mail, and backing up iOS devices associated on your account.
FTC: We use income earning auto affiliate links. More.
Check out 9to5Mac on YouTube for more Apple news:
How To Get Photos From Iphone To Icloud
Source: https://9to5mac.com/2015/04/05/how-to-upload-your-photos-into-icloud-photo-library-from-your-ios-device-and-icloud-com/
Posted by: johnsonthearle.blogspot.com

0 Response to "How To Get Photos From Iphone To Icloud"
Post a Comment